Sedikit belajar tentang blog, saya coba menginstal wordpress offline di rumah, ini rangkuman artikel dari vervagai sumber untuk sekedar pengingat sambil memantau kampanye...untuk dapat menjalankan WordPress pada komputer Anda secara offline hanya membutuhkan tiga software, yaitu, Apache, PHP, dan MySQL namun Anda tidak mesti repot repot hanya untuk sekedar mencari ketiga software tersebut karena saat ini sudah banyak software yang didalamnya berisi ketiganya yang dapat Anda download secara gratis dari masing-masing websitenya. Diantaranya ialah, AppServ, XAMPP, EasyPHP, dan PHPTriad, namun disini saya akan memanfaatkan XAMPP 1.70 sebagai servernya karena melihat kemudahan dalam penggunaannya. Adapun langkah-langkahnya dapat Anda ikuti dibawah ini.
Download Dan Install XAMPP 1.7.0, Dan Membuat Database
1. Download XAMPP 1.70 win32 Installer [31.0Mb]
2. Setelah selesai, double click XAMPP 1.7.0 Installer tadi untuk memulai instalasi
3. Next
4. Beri tanda cek pada Install Apache as Service dan Install MySQL as Service
5. Next dan proses instalasi akan berjalan
6. Tekan OK
7. Finish
8. Oke/Yes
9. Selesai
Untuk memastikan apakah server Anda telah berhasil terinstall, Anda dapat membuka browser favorite Anda kemudian ketikkan http://localhost pada bagian address bar lalu tekan go/enter, jika muncul tulisan Welcome to the XAMPP for Windows Version 1.7.0! artinya sever baru Anda telah berjalan dengan semestinya, maka langkah selanjutnya adalah membuat database. Klik link yang bertuliskan phpmyadmin yang ada pada bagian bawah panel (kanan halaman), kemudian pada halaman selanjutnya ketikkan “wordpress” pada kolum yang bertuliskan Create New Database dan tekan tombol Create. Database dengan nama “wordpress” telah berhasil dibuat.
Download Dan Install WordPress 2.7.zip
1. Download WordPress 2.7.zip [1.2Mb]
2. Unzip file WordPress tadi pada hard disk komputer Anda
3. Pindahkan file WordPress yang telah di unzip tadi “berikut foldernya” ke direktori c:\xampp\htdocs sehingga nantinya direktori tersebut menjadi c:\xampp\htdocs\wordpress (pastikan anda menyimpannya pada direktori yang benar)
4. Buka browser favorite Anda dan ketikkan http://localhost/wordpress pada bagian address bar
5. Anda akan dihadapkan pada halaman WordPress yang menyatakan error. Ini karena Anda belum menyeting file wp-config-sample.php, tekan saja tombol Create a Configuration File untuk menyetingnya secara otomatis
6. Tekan tombol Let’s go!
7. Pada halaman selanjutnya isi data seperti berikut dibawah ini:
0. Database Name = biarkan seperti semula (wordpress)
0. User Name = isi dengan “root”
0. Password = kosongkan saja
0. Database Host = biarkan seperti semula (localhost)
0. Table Prefix = biarkan seperti semula (wp_)
8. Tekan tombol Submit
9. Tekan tombol Run the install
10. Isi Blog Title dan Your E-mail dengan nama blog dan alamat email Anda pada kolumnya masing-masing
11. Tekan tombol Install WordPress
12. Anda telah berhasil meng-install WordPress pada komputer Anda. Catat password baru Anda, login, dan gantilah password tersebut melalui link Admin yang terdapat pada bagian atas kanan di control panel.
Setelah Anda berhasil meng-install WordPress pada komputer, Anda dapat menggunakannya layaknya blog WordPress Anda yang di host secara online. Anda dapat mengganti/edit tema, meng-install plugin, posting, berkomentar, dan juga mempelajari seluk-beluk mesin WordPress lainnya terkecuali pada halaman-halaman yang mengharuskan komputer Anda terhubung dengan internet. Misalnya menampilkan/mengakses halaman Other WordPress News, WordPress Development Blog, meng-install plugin Akismet, dll. Selamat ber-eksperimen!
Syukuri apa yang ada...Hidup adalah anugerah..!!
Entri Populer
-
Banyak cara agar terindex dan terdaftar di mesin pencari Google, namun tidak semuanya dapat menolong kita agar terindex atau terdaftar denga...
-
Belajar sejarah tentang Kota Bandung, para blogger yang tergabung dalam Bandung Kota Blogger (Batagor) berjalan kaki menyusuri jalan-jalan y...
-
Anda sudah Tahu Windows 7? Mungkin juga anda sudah menggunakan Windows 7...Sudah cukup banyak user yang menjajal Windows 7. Meski baru versi...
-
One feature the computer is infected with the virus JeNGKol akan logoff the computer if the user runs the file. Inf and when the user edit t...
-
Tertarik mencoba Windows 7, sistem operasi terbaru dari Microsoft? Sebelum mencoba menggunakannya, dengarkan dulu nasihat dari Microsoft soa...
-
Sebuah 'fitur' di Windows Explorer kerap digunakan pembuat program jahat untuk menipu pengguna komputer. Fitur ini adalah kemampuan ...
-
Here are eight steps to clean the virus' Nadia Saphira 'alias' W32/VBTroj.AOQB' on the computer: 1. We recommend you disconn...
-
Akhir-akhir ini kita disuguhi pemandangan yang miris, disaat prestasi sepak bola kita yang tak kunjung membuahkan sebuah gelar juara, terjad...
-
Apakah Anda ingin memulai bisnis baru di internet? Ada beberapa hal yang harus diingat, karena dapat membingungkan ketika pertama kali dimul...
-
Pada dasarnya OS windows sudah membatasi bandwidth untuk koneksi internet sebanyak 20% dari total bandwidth yang seharusnya bisa maksimal. J...
Feature
Entri Populer
Total Tayangan Laman
Pengikut
Copyright © 2011 Belajar Menulis Blog | Powered by Blogger










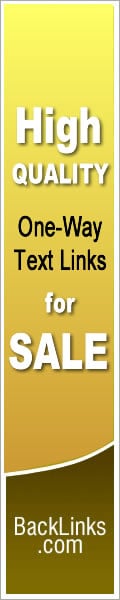







1 komentar:
Apakah semua versi xampp, bisa di gunakan dalam kasus neh. .?
Post a Comment